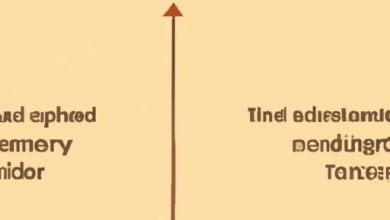How to Blur Background in Photoshop: A Step-by-Step Guide
Introduction
Capturing stunning photographs often involves creating a sense of depth and focus on the subject. One popular technique to achieve this is by blurring the background, drawing attention to the main subject and adding an artistic touch. Photoshop, a versatile software widely used in the photography world, offers various tools and techniques to achieve a professional background blur effect. In this article, we will guide you through the process of blurring the background in Photoshop, step by step.
Understanding Background Blur in Photoshop
Background blur, also known as bokeh, refers to the intentional blurring of elements in the background of an image while keeping the subject sharp and in focus. This technique helps to separate the subject from the background, creating a sense of depth and emphasizing the main subject. In Photoshop, there are multiple techniques and tools available to achieve this effect, allowing photographers to unleash their creativity.
To understand background blur better, let’s delve into the concept of depth of field. The depth of field refers to the range of distance within a photograph that appears acceptably sharp. By blurring the background, you can control the depth of field, directing the viewer’s attention to the subject and creating a visually appealing image.
Step-by-step Guide: How to Blur Background in Photoshop
Now, let’s dive into the step-by-step process of blurring the background in Photoshop. By following these instructions, you can achieve a professional and aesthetically pleasing background blur effect.
Step 1: Opening the image in Photoshop
Begin by opening your desired image in Photoshop. You can either drag and drop the image into the Photoshop workspace or go to “File” > “Open” and select the image file from your computer.
Step 2: Selecting the subject
To effectively blur the background, you need to separate the subject from the rest of the image. Use the selection tools available in Photoshop, such as the Quick Selection Tool or the Pen Tool, to precisely select the subject. Take your time to ensure accuracy, as a precise selection will yield better results.
Step 3: Creating a depth of field effect
With the subject selected, it’s time to create the depth of field effect. Go to “Filter” > “Blur Gallery” > “Field Blur.” A dialog box will appear, allowing you to adjust the blur effect. Drag the slider to increase or decrease the amount of blur you want in the background. You can also use the Blur Tools within the Blur Gallery to refine the effect further.
Step 4: Refining the blur effect
To refine the background blur effect and make it more natural, focus on the edges between the subject and the background. Use the tools available in Photoshop, such as the Blur Tool or the Eraser Tool, to blend the edges seamlessly. This step is crucial to achieve a realistic and professional-looking background blur.
Step 5: Applying finishing touches
Once you’re satisfied with the background blur effect, it’s time to apply any additional adjustments or enhancements to the image. You can fine-tune the overall image by adjusting the brightness, contrast, or color balance. Experiment with different adjustments to achieve the desired final result.
Tips and Tricks for Achieving a Realistic Background Blur
While the step-by-step guide provides a solid foundation for blurring the background in Photoshop, here are some additional tips and tricks to help you achieve a realistic and captivating background blur effect:
- Pay attention to lighting: Ensure that the lighting in the image is consistent to maintain a natural-looking background blur.
- Experiment with different blur techniques: Photoshop offers various blur techniques, such as Gaussian Blur or Lens Blur. Explore these options to find the one that best suits your image.
- Use adjustment layers: Utilize adjustment layers to make selective edits and enhance specific areas of the image without affecting the overall background blur effect.
- Consider depth of field in composition: When capturing an image, keep in mind the desired depth of field. A shallow depth of field can create a more pronounced background blur effect.
- Practice and experiment: Mastering the art of background blur in Photoshop takes practice. Don’t be afraid to experiment and try different techniques to find your unique style.
Frequently Asked Questions (FAQ) about Blurring Backgrounds in Photoshop
Q: Can I blur the background of any image?
A: Yes, you can blur the background of any image using Photoshop. However, the effectiveness of the background blur may vary depending on the quality and composition of the original image.
Q: What is the best way to select the subject accurately?
A: To select the subject accurately, use the appropriate selection tools in Photoshop, such as the Quick Selection Tool or the Pen Tool. Take your time and ensure a precise selection for optimal results.
Q: Are there any alternative software options for blurring the background?
A: While Photoshop is widely used and offers extensive capabilities for background blur, there are alternative software options available, such as GIMP and Adobe Lightroom, which also provide tools for achieving this effect.
Conclusion
Blurring the background in Photoshop is a powerful technique that enhances the visual impact of your photographs. By following the step-by-step guide and implementing the tips and tricks mentioned, you can achieve stunning background blur effects that add depth and professionalism to your images. Remember to experiment, practice, and explore the vast creative possibilities that Photoshop offers, allowing your photography skills to flourish. So, grab your camera, capture captivating images, and let Photoshop help you transform them into captivating works of art.