How to Undo in Photoshop: Mastering the Art of Reversing Actions
Introduction
Have you ever found yourself in a situation where you accidentally deleted an important element or made a mistake while editing an image in Photoshop? Don’t worry, we’ve all been there. Thankfully, Photoshop comes equipped with a powerful feature called “undo” that allows you to reverse your actions and restore your project to a previous state. In this article, we’ll guide you through the ins and outs of using the undo feature in Photoshop, ensuring that you can confidently navigate your editing process without the fear of irreversible errors.
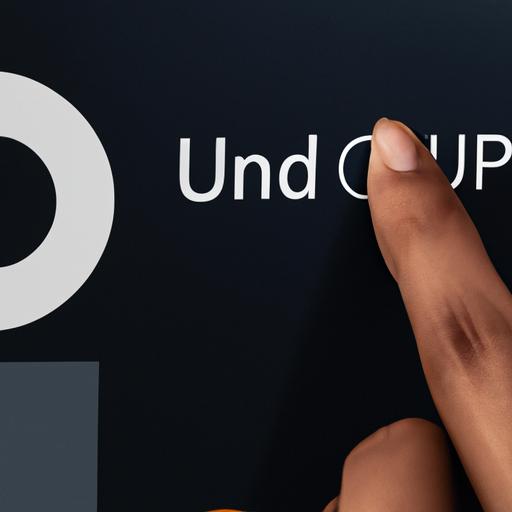
Understanding the Undo Feature in Photoshop
Before we dive into the specifics of how to undo in Photoshop, let’s take a moment to understand what this feature actually does. Essentially, the undo feature allows you to step back in your editing process and revert actions that you have performed. Whether you accidentally applied a filter, deleted a layer, or made an adjustment that didn’t quite work out, the undo feature is your saving grace.
It’s important to differentiate between the undo and redo options. While undo helps you step back, redo allows you to move forward again after undoing an action. These two features work hand in hand, giving you the flexibility to experiment with your edits and make corrections along the way.

Keyboard Shortcuts for Undo in Photoshop
To streamline your workflow and save precious time, Photoshop offers various keyboard shortcuts for undoing actions. These shortcuts allow you to quickly perform an undo without having to navigate through menus or use your mouse. Here are some commonly used keyboard shortcuts for undoing actions in Photoshop:
-
Ctrl + Z (Windows) or Command + Z (Mac): This is the most basic and widely used shortcut for undoing your last action. It’s a quick and efficient way to revert your most recent changes.
-
Ctrl + Alt + Z (Windows) or Command + Option + Z (Mac): If you need to undo multiple actions in one go, this shortcut is your go-to. It helps you step back through your editing history, allowing you to undo multiple changes at once.
-
Ctrl + Shift + Z (Windows) or Command + Shift + Z (Mac): Sometimes, you may want to redo an action that you just undid. This shortcut comes in handy when you want to backtrack on your undo and move forward again.
It’s worth noting that Photoshop allows you to customize keyboard shortcuts to suit your preferences. By navigating to the “Edit” menu and selecting “Keyboard Shortcuts,” you can assign your own shortcuts to the undo and redo functions, making your editing process even more efficient.

Undoing Actions Step by Step
Now that you’re familiar with the undo feature and its keyboard shortcuts, let’s explore how to actually undo actions in Photoshop. Follow these step-by-step instructions to master the art of reversing your edits:
-
Step 1: Locate the Edit Menu
Look for the “Edit” menu at the top of your Photoshop interface. Click on it to reveal a dropdown menu with various options, including “Undo.”
-
Step 2: Select the Undo Option
Once you’ve clicked on the “Edit” menu, navigate your cursor to the “Undo” option. A submenu will appear, displaying the most recent action you performed. Click on the specific action you want to undo.
-
Step 3: Use the Keyboard Shortcut
Alternatively, you can utilize the keyboard shortcut Ctrl + Z (Windows) or Command + Z (Mac) to quickly undo your last action. This shortcut is a real time-saver, especially when you’re in the midst of a fast-paced editing session.
-
Step 4: Undo Multiple Actions
If you need to undo multiple actions, you can either use the keyboard shortcut Ctrl + Alt + Z (Windows) or Command + Option + Z (Mac) or access the “Edit” menu and select “Step Backward” repeatedly until you’ve reached the desired point in your editing history.
-
Step 5: Redo an Action
Made a mistake by undoing an action that you actually wanted to keep? No worries! You can redo the action by using the keyboard shortcut Ctrl + Shift + Z (Windows) or Command + Shift + Z (Mac) or by selecting the “Redo” option from the “Edit” menu.
By following these simple steps, you’ll be able to confidently navigate your editing process, knowing that you can easily reverse any unwanted changes with the power of the undo feature in Photoshop.
Frequently Asked Questions (FAQ)
Can I undo multiple actions at once?
Absolutely! Photoshop allows you to undo multiple actions at once using the keyboard shortcut Ctrl + Alt + Z (Windows) or Command + Option + Z (Mac). This shortcut is a game-changer when it comes to efficiently stepping back through your editing history.
Is there a limit to how many actions I can undo?
The number of actions you can undo in Photoshop depends on your system performance and the available memory. By default, Photoshop allows you to undo up to 1,000 actions. However, you can adjust this limit by going to “Edit” > “Preferences” > “Performance” and modifying the “History States” option.
Can I undo actions after closing and reopening a file?
Unfortunately, once you close and reopen a file, you lose your editing history, including the ability to undo actions. It’s always a good practice to save your work frequently to avoid any potential loss of progress.
How to redo an action after undoing it?
To redo an action that you just undid, simply use the keyboard shortcut Ctrl + Shift + Z (Windows) or Command + Shift + Z (Mac). This shortcut allows you to backtrack on your undo and move forward again in your editing process.
Conclusion
Undoing actions is an essential skill for any Photoshop user. The ability to reverse unwanted changes and restore your project to a previous state ensures that you can confidently experiment with your edits without the fear of irreversible errors. By understanding the undo feature in Photoshop, utilizing keyboard shortcuts, and following the step-by-step instructions provided, you’ll be well-equipped to navigate your editing process with ease.
So go ahead, embrace the power of the undo feature in Photoshop, and let your creativity flow knowing that you have the ability to effortlessly correct any missteps along the way. Happy editing!
