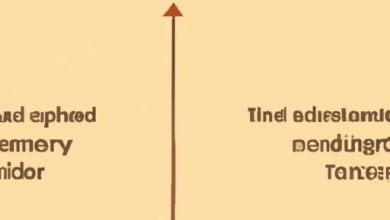How to Remove Background in Photoshop: A Step-by-Step Guide
Introduction
In today’s digital age, the ability to remove backgrounds in photos has become an essential skill for photographers, graphic designers, and even social media enthusiasts. Whether you want to isolate a subject, create professional-looking product images, or design eye-catching graphics, knowing how to remove backgrounds in Photoshop can take your creations to the next level. In this comprehensive guide, we will walk you through the process of removing backgrounds in Photoshop, step-by-step.

Understanding the Background Removal Tool in Photoshop
Before we dive into the nitty-gritty of background removal, let’s take a moment to understand the Background Removal Tool in Photoshop. This powerful tool allows you to precisely select and remove unwanted backgrounds from your images, leaving you with a clean, transparent canvas. With its intuitive interface and versatile functionality, the Background Removal Tool enables you to achieve seamless results with ease.

Step-by-Step Guide: Removing Backgrounds in Photoshop
Now, let’s get down to business and explore the step-by-step process of removing backgrounds in Photoshop. By following these instructions, you’ll be on your way to mastering this invaluable skill:
1. Opening the image in Photoshop
Begin by launching Adobe Photoshop and opening the image you wish to work on. Navigate to the “File” menu and select “Open” to locate and import your image into the software.
2. Selecting the Background Removal Tool
Once your image is open, locate the toolbar on the left-hand side of the screen and select the “Background Removal Tool.” It is represented by an icon resembling a lasso.
3. Adjusting tool settings
Before using the Background Removal Tool, it’s essential to adjust its settings to suit your specific needs. Experiment with the brush size, tolerance, and edge detection options to achieve the desired level of precision and accuracy.
4. Applying the tool to remove the background
With the tool settings in place, carefully trace around the edges of the subject you wish to keep. The Background Removal Tool will automatically detect and select the background based on the parameters you’ve set.
5. Refining the selection if necessary
After the initial selection, take a closer look at the image to ensure that the subject is accurately isolated and the background is completely removed. Photoshop provides various tools, such as the Eraser or Refine Edge, to fine-tune your selection and achieve a seamless result.
6. Saving the image with a transparent background
Once you’re satisfied with the background removal, it’s time to save your image with a transparent background. Choose the appropriate file format, such as PNG or TIFF, to preserve the transparency. Congratulations, you have successfully removed the background in Photoshop!

Tips and Techniques for Effective Background Removal
While the step-by-step guide above offers a solid foundation for background removal, here are some additional tips and techniques to enhance your skills and achieve even better results:
-
Master the shortcuts: Familiarize yourself with keyboard shortcuts in Photoshop to speed up your workflow and increase efficiency. For example, pressing “B” on your keyboard selects the Background Removal Tool instantly.
-
Utilize layer masks: Instead of permanently deleting unwanted areas, use layer masks to hide them. This way, you can always make adjustments later without affecting the original image.
-
Experiment with blending modes: Explore different blending modes, such as Multiply or Screen, to seamlessly integrate your subject into new backgrounds or compositions.
-
Practice with complex backgrounds: Removing backgrounds from images with intricate or challenging backgrounds can be daunting. Experiment with Photoshop’s advanced selection tools, such as the Quick Selection or Pen tool, to overcome these obstacles.
FAQ (Frequently Asked Questions)
Let’s address some common queries related to background removal in Photoshop:
Can I remove the background from any type of image?
Absolutely! Whether it’s a portrait, product image, or scenery, Photoshop’s background removal capabilities work across various types of images.
What should I do if the Background Removal Tool doesn’t work well?
If the Background Removal Tool fails to accurately select the background, try adjusting the tool settings, zooming in for more precise selections, or utilizing additional selection tools like the Quick Selection or Magic Wand.
Is it possible to restore the background after removing it?
Unfortunately, once you remove the background in Photoshop, it’s challenging to restore it to its original state. It’s always recommended to save a backup copy of your image before making any permanent changes.
Can I use the Background Removal Tool on multiple images at once?
No, the Background Removal Tool is designed for individual images. However, you can automate the process using batch processing or explore Photoshop’s more advanced features like Actions and Scripts.
Are there any alternatives to the Background Removal Tool?
Certainly! Photoshop offers various selection tools, such as the Quick Selection or Pen tool, which can be used in combination with layer masks for background removal. Additionally, there are specialized plugins and software available that cater specifically to background removal needs.
Conclusion
Removing backgrounds in Photoshop is a valuable skill that opens up a world of creative possibilities. By following our step-by-step guide, experimenting with advanced techniques, and leveraging Photoshop’s powerful tools, you can master the art of background removal. So, why wait? Start practicing and exploring the endless potential that awaits you on your creative journey. Remove backgrounds like a pro in Photoshop today!