How to Remove Background in Photoshop: A Step-by-Step Guide
Introduction
Are you tired of cluttered backgrounds ruining the perfect shot? Whether you’re a professional photographer or an amateur enthusiast, mastering the art of background removal in Photoshop can take your images to the next level. In this comprehensive guide, we will walk you through the process of removing backgrounds in Photoshop, step by step. So grab your creative hat and let’s dive in!

Understanding Background Removal in Photoshop
Before we jump into the nitty-gritty of removing backgrounds, let’s take a moment to understand the concept. Background removal is the technique of isolating the subject of an image from its surroundings. This allows you to replace the background with something more visually appealing or create a transparent background.
In Photoshop, you have a range of tools and methods at your disposal to achieve this. From the versatile Magic Wand tool to the advanced Pen tool, these tools offer different approaches to suit various image complexities and personal preferences.
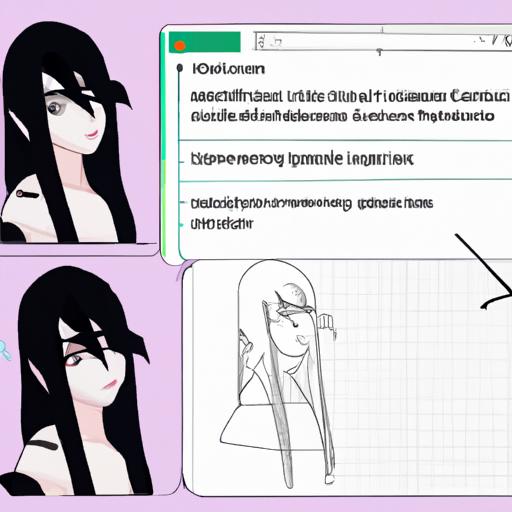
Step-by-Step Guide: Removing Background in Photoshop
Now, let’s get into the heart of the matter and learn how to remove backgrounds using Photoshop. Follow these step-by-step instructions to achieve professional-looking results:
Step 1: Preparing the Image
Before you start removing the background, it’s essential to prepare the image. This involves opening the image in Photoshop, making any necessary adjustments, and duplicating the background layer to preserve the original image.
Step 2: Selecting the Background Removal Tool
In Photoshop, you have several tools to choose from when it comes to selecting and removing the background. The Magic Wand tool, Quick Selection tool, and the Pen tool are among the most commonly used tools for this purpose. Each tool has its strengths and is suitable for different scenarios.
Step 3: Applying the Tool to Remove the Background
Once you’ve selected the appropriate tool, it’s time to start removing the background. This involves carefully selecting the areas you want to keep or remove. With the Magic Wand tool, you can make selections based on color and tone, while the Quick Selection tool allows you to paint over the subject and let Photoshop automatically detect the edges.
Step 4: Refining the Selection and Cleaning Up Any Remaining Artifacts
After removing the background, you may notice some rough edges or leftover artifacts. This is where refinement comes into play. Photoshop provides various techniques to clean up the selection, such as using the Refine Edge tool, feathering the edges, or applying layer masks. These methods help blend the subject seamlessly into its new background or create a transparent background.

Tips and Techniques for Effective Background Removal
To achieve the best results, here are some tips and techniques to keep in mind while removing backgrounds in Photoshop:
Utilizing Different Selection Tools
Experiment with different selection tools to find the one that works best for your specific image. The Magic Wand tool works well for images with clear color separation, while the Pen tool offers precise control for complex selections.
Using Layer Masks for Non-Destructive Editing
Layer masks are invaluable when it comes to non-destructive editing. Instead of permanently deleting parts of the image, layer masks allow you to hide or reveal specific areas as needed. This ensures you can always go back and make adjustments without losing any important details.
Dealing with Complex Backgrounds
Removing backgrounds from images with intricate details, such as hair or fur, can be challenging. In such cases, using a combination of selection tools, refining edges, and manual touch-ups is crucial to achieve a natural and seamless result.
Refining Edges for a Natural Look
To make your subject blend seamlessly into its new background, take the time to refine the edges. Tools like the Refine Edge tool or the Select and Mask feature provide options to smooth edges, reduce halos, and enhance the overall appearance for a professional finish.
FAQ: Common Questions about Background Removal in Photoshop
Can I remove the background from an image with hair or fur?
Yes, removing the background from images with hair or fur requires additional attention to detail. By using advanced selection tools and careful refinement, you can achieve impressive results while preserving the natural look of the subject.
Does Photoshop provide automatic background removal options?
While Photoshop offers some automated functions like the Background Eraser tool or Select Subject, they may not always deliver the desired results. For more complex images, manual selection and refinement techniques often yield better outcomes.
How can I remove the background from a transparent image?
To remove the background from a transparent image, you can apply techniques like using the Magic Wand tool or the Quick Selection tool to select and delete the background. Alternatively, you can use layer masks to hide the background while keeping the transparency intact.
Can I remove the background from multiple images simultaneously?
Yes, Photoshop provides options for batch processing, allowing you to remove backgrounds from multiple images simultaneously. This can save you time and streamline your workflow, especially when dealing with a large number of images.
Conclusion
Congratulations! You’ve now learned how to remove backgrounds in Photoshop like a pro. By following the step-by-step guide and implementing the tips and techniques we’ve discussed, you can create stunning images with captivating backgrounds or achieve a seamless transparency effect. Remember, practice makes perfect, so don’t hesitate to experiment and refine your skills. With dedication and creativity, you’ll soon master the art of background removal in Photoshop. Happy editing!
