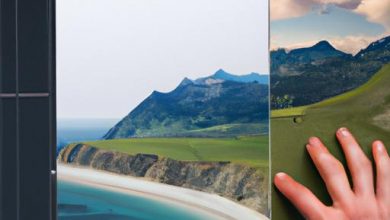How to Resize an Image on Photoshop: A Step-by-Step Guide
Introduction
In today’s digital age, where images play a crucial role in various aspects of our lives, knowing how to resize an image can be a valuable skill to possess. Whether you want to optimize images for web use, create stunning graphics, or fit an image into a specific frame, Adobe Photoshop is the go-to tool for image resizing. In this article, we will explore the step-by-step process of resizing an image using Photoshop, ensuring that you can effortlessly transform your visuals to meet your specific needs.
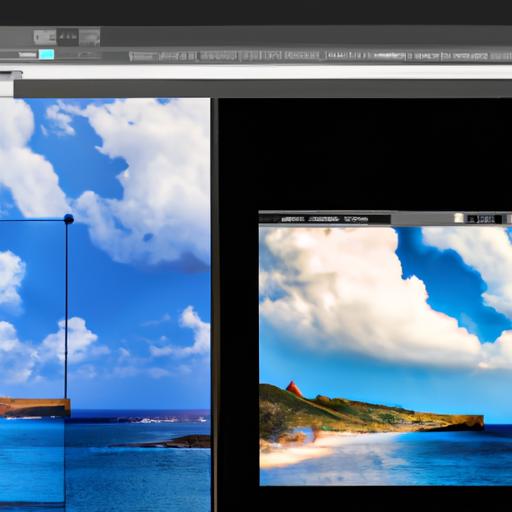
Understanding Image Resizing in Photoshop
Before we delve into the practical aspects, it’s essential to grasp the concept of image resizing. Resizing refers to altering the dimensions of an image, either by increasing or decreasing its size. However, resizing isn’t merely about changing the scale; it involves maintaining the image’s aspect ratio and preserving its quality. By understanding the implications of resizing, you can ensure your images look their best, regardless of the purpose.
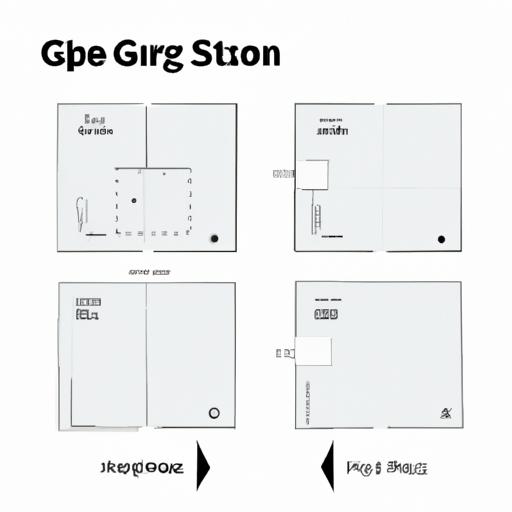
Step-by-Step Guide: Resizing an Image in Photoshop
Now, let’s dive into the nitty-gritty of resizing an image using Adobe Photoshop. Follow these simple steps to achieve the desired outcome:
A. Opening an Image in Photoshop
To begin, launch Adobe Photoshop and open the image you wish to resize. Navigate to the “File” menu, click on “Open,” and select the desired image from your computer. Once the image is loaded, you’re ready to proceed.
B. Selecting the Image Size
With your image open in Photoshop, head to the “Image” menu and select “Image Size.” A dialog box will appear, displaying the current dimensions of your image.
C. Adjusting Image Dimensions
In the dialog box, you’ll find options to adjust the image dimensions. To resize the image proportionally, ensure the “Constrain Proportions” box is checked. Next, enter the desired values for width or height, depending on whether you want to increase or decrease the image size. Alternatively, you can specify the desired dimensions in percentage.
D. Choosing the Resampling Method
Resampling refers to the process of adding or removing pixels from an image during resizing. Photoshop offers several resampling methods, such as “Bicubic Sharper” and “Bicubic Smoother.” The choice of resampling method depends on your specific requirements and the nature of the image. Experiment with different methods to achieve the desired sharpness and clarity.
E. Applying the Changes
Once you’ve adjusted the image dimensions and chosen the appropriate resampling method, click on the “OK” button to apply the changes. Photoshop will now resize your image accordingly, ensuring the aspect ratio is maintained.
F. Saving the Resized Image
After resizing the image, it’s essential to save it in the appropriate format. Head to the “File” menu, select “Save As,” and choose the desired file format, such as JPEG or PNG. Give your resized image a meaningful name and select the destination folder. Click on “Save” to save the resized image on your computer.
Frequently Asked Questions (FAQs)
Here are some commonly asked questions related to image resizing on Photoshop:
1. Can I resize multiple images at once?
Yes, Photoshop allows you to resize multiple images simultaneously using the “Image Processor” feature. To resize multiple images, go to the “File” menu, select “Scripts,” and choose “Image Processor.” Follow the on-screen instructions to resize and save multiple images effortlessly.
2. Will resizing affect the image resolution?
Resizing an image can impact its resolution. When you decrease the size, the resolution increases, resulting in a crisper image. Conversely, increasing the size may lead to a decrease in resolution, potentially affecting the image’s sharpness and clarity. It’s crucial to strike a balance between size and resolution to achieve the desired visual outcome.
3. What is the recommended image size for different platforms?
The recommended image size varies depending on the platform you are using. For web use, it’s advisable to resize images to a resolution of 72 pixels per inch (PPI) and consider the specific requirements of the platform or website where the image will be displayed. Social media platforms often have their own guidelines for optimal image sizes, so it’s essential to familiarize yourself with these recommendations for optimal results.
Tips and Tricks for Efficient Image Resizing
To streamline your image resizing process on Photoshop, consider the following tips and tricks:
- Utilize keyboard shortcuts to speed up the process and increase productivity.
- Take advantage of Photoshop’s “Actions” feature to automate repetitive resizing tasks.
- Experiment with different resizing techniques, such as content-aware scaling, to achieve unique visual effects.
- Use Photoshop’s “Smart Objects” to maintain the image’s quality and flexibility during the resizing process.
- Regularly save your work in Photoshop’s native file format (PSD) to preserve layers and editing capabilities.
Conclusion
Resizing an image in Photoshop is a fundamental skill that can significantly enhance your ability to manipulate visuals for various purposes. By following the step-by-step guide outlined in this article, you can confidently resize images while maintaining their aspect ratios and quality. Remember to consider the specific requirements of different platforms and explore the various features and tools Photoshop offers to optimize your resizing process. With practice and experimentation, you’ll become proficient in resizing images, unleashing your creativity and ensuring your visuals make a lasting impact.