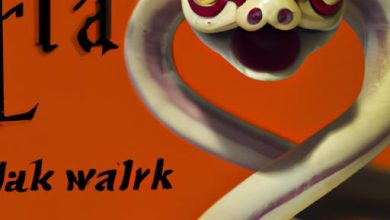How to Remove White Background in Photoshop: A Beginner’s Guide
Are you struggling with removing white backgrounds from your images in Photoshop? Don’t worry; you’re not alone. Many graphic designers and marketers face this challenge, but with the right tools and techniques, it can be a breeze.
In this beginner’s guide, I’ll take you through the process of removing white backgrounds in Photoshop, step by step. But first, let’s discuss why it’s essential to know how to do this.
In the world of graphic design and marketing, images are everything. They help tell stories, convey emotions, and connect with your audience. But sometimes, the background of an image can be distracting or clash with the overall design. That’s where removing the background comes in. It allows you to isolate the subject and create a clean, professional look that enhances your design.
So, whether you’re creating a website banner, a product image, or a social media post, knowing how to remove a white background in Photoshop is a skill that can take your designs to the next level. And with this guide, you’ll be well on your way to mastering it.
Understanding the Basics of Removing a White Background in Photoshop

When it comes to removing a white background from an image in Photoshop, there are several tools and techniques at your disposal. In this section, we’ll discuss the most common ones and their differences.
Tools for Removing a White Background
- Magic Wand Tool: This tool selects pixels based on color similarity. It’s an excellent tool for images with a solid white background and minimal variations in color.
- Quick Selection Tool: This tool selects pixels based on similar textures and edges, making it ideal for more complex images with a white background.
- Pen Tool: This tool allows you to draw a path around the subject, creating a vector mask that can be used to remove the white background.
Differences between the Magic Wand, Quick Selection, and Pen Tools
While all three tools are effective for removing a white background, they have some key differences.
- The Magic Wand Tool is best for images with a solid white background and minimal color variations. It’s fast and easy to use but can struggle with more complex images.
- The Quick Selection Tool is ideal for images with more complex backgrounds and textures. It’s more precise than the Magic Wand Tool but can require more effort and time to get the desired result.
- The Pen Tool is the most precise and flexible of the three tools. It allows you to create a vector mask that can be edited and refined as needed. However, it requires more time and effort than the other tools.
By understanding the differences between these tools, you can choose the one that best suits your needs and achieve the desired result. In the next section, we’ll discuss how to prepare your image for removing the white background.
Preparing Your Image for White Background Removal
Before you start removing a white background in Photoshop, it’s crucial to prepare your image properly. This step can make the difference between a mediocre image and a stunning one. Here are some essential tips to keep in mind:
The Importance of Preparing Your Image
Preparing your image involves making adjustments to its brightness, contrast, and color balance. These adjustments ensure that the image looks its best and makes it easier to remove the white background.
For example, if your image is too dark, the Magic Wand tool may not be able to select the white background accurately. Or if the contrast is too low, the edges of your subject may be blurry, making it challenging to remove the background cleanly.
Adjusting Brightness, Contrast, and Color Balance
To adjust the brightness, contrast, and color balance of your image, go to the “Image” menu in Photoshop and select “Adjustments.” Here, you’ll find several options to choose from, including “Brightness/Contrast,” “Levels,” and “Color Balance.”
Experiment with these options until you find the right balance for your image. For example, you may need to increase the brightness and contrast to make your subject stand out more. Or you may need to adjust the color balance to remove any unwanted color casts.
Remember to save your image as a Photoshop file (.psd) before proceeding to remove the white background. This way, you can always go back and make adjustments if needed.
By preparing your image correctly, you’ll make the process of removing the white background much easier and ensure that your final image looks its best.
Step-by-Step Guide: How to Remove a White Background in Photoshop
Removing a white background in Photoshop might seem daunting at first, but with the right tools and techniques, it can be done quickly and easily.
Using the Magic Wand Tool
The Magic Wand Tool is a simple and effective way to remove a white background from an image. Here’s how to use it:
- Open your image in Photoshop and select the Magic Wand Tool from the toolbar on the left-hand side.
- Click on the white background to select it. If the background isn’t entirely white, adjust the Tolerance setting in the Options bar until the entire background is selected.
- Press the Delete key to remove the white background.
Using the Quick Selection Tool
If the Magic Wand Tool isn’t giving you the results you want, try the Quick Selection Tool. It’s more precise and allows you to select specific areas of an image. Here’s how to use it:
- Open your image in Photoshop and select the Quick Selection Tool from the toolbar on the left-hand side.
- Click and drag over the area you want to select, making sure to exclude the white background.
- Refine your selection by using the Add (+) and Subtract (-) buttons in the Options bar.
- Press the Delete key to remove the white background.
Using the Pen Tool
The Pen Tool is the most precise method of removing a white background in Photoshop. It takes a bit more time and skill, but the results are worth it. Here’s how to use it:
- Open your image in Photoshop and select the Pen Tool from the toolbar on the left-hand side.
- Click and drag to create a path around the object you want to select, excluding the white background.
- Once you’ve created the path, right-click inside it and select Make Selection.
- In the Options bar, set the Feather radius to 0 pixels and click OK.
- Press the Delete key to remove the white background.
With these tools and techniques, you can remove a white background from your images in no time. Don’t be afraid to experiment and find the method that works best for you.
Tips and Tricks for Removing a White Background in Photoshop
Removing a white background in Photoshop can be a tedious task, but with these tips and tricks, you can make the process much easier and efficient.
Use Layer Masks
Layer masks are a powerful tool in Photoshop that allows you to hide or reveal parts of a layer without deleting it. When removing a white background, use a layer mask instead of the eraser tool. This way, you can easily make adjustments and fix mistakes without starting over. To use a layer mask, select the layer you want to mask, click on the Layer Mask button, and use a brush to paint over the areas you want to hide.
Adjust Tolerance Levels
When using the Magic Wand or Quick Selection tool, adjusting the tolerance level can make a big difference in the accuracy of your selection. A higher tolerance level will select more pixels, while a lower level will select fewer. Play around with the tolerance level to find the sweet spot that works for your image.
Refine Your Selection
After using the Magic Wand or Quick Selection tool, refine your selection using the Refine Edge tool. This tool allows you to smooth out jagged edges, adjust the feathering, and add a transparent layer around the edges to create a more natural look.
Common Mistakes to Avoid
When removing a white background, there are a few common mistakes to avoid. First, avoid using the eraser tool. This tool is destructive and can make it challenging to fix mistakes. Instead, use layer masks. Second, don’t forget to zoom in and check your work. It’s easy to miss small areas that need to be fixed. Finally, make sure to save your image as a PNG or TIFF file to preserve the transparency of the background. Saving as a JPEG will add a white background back in.
By following these tips and avoiding common mistakes, you’ll be able to remove white backgrounds in Photoshop like a pro.
Conclusion
In conclusion, removing a white background in Photoshop is an essential skill for any graphic designer or marketer. It allows you to create clean, professional-looking images that enhance your design and connect with your audience.
By following the steps outlined in this beginner’s guide, you’ll be able to remove white backgrounds from your images with ease. Remember to prepare your image properly, choose the right tool for the job, and use expert tips and tricks to make the process more efficient.
But don’t stop here. Practice and experiment with different images to master this skill fully. With time and practice, you’ll be able to remove white backgrounds in Photoshop like a pro.
So, what are you waiting for? Get started today and take your designs to the next level!