How to Install Photoshop: A Step-by-Step Guide
Introduction
Welcome to our comprehensive guide on how to install Photoshop, the industry-leading software for image editing and graphic design. In today’s digital era, Photoshop has become an essential tool for professionals and enthusiasts alike. Whether you’re a photographer, graphic designer, or simply someone who enjoys enhancing their photos, this article will walk you through the installation process, ensuring a smooth and hassle-free experience.

Understanding Photoshop Installation
Before diving into the installation process, it’s crucial to understand the system requirements and different versions of Photoshop available. Adobe Photoshop offers various versions tailored to different user needs, such as Photoshop CC, Photoshop Elements, and Photoshop Lightroom. These versions differ in terms of features, complexity, and pricing.
To install Photoshop on your computer, you need to ensure that your system meets the minimum requirements specified by Adobe. This includes having a compatible operating system, sufficient RAM, and available disk space. Checking these requirements beforehand will save you from potential installation issues and ensure optimal performance.
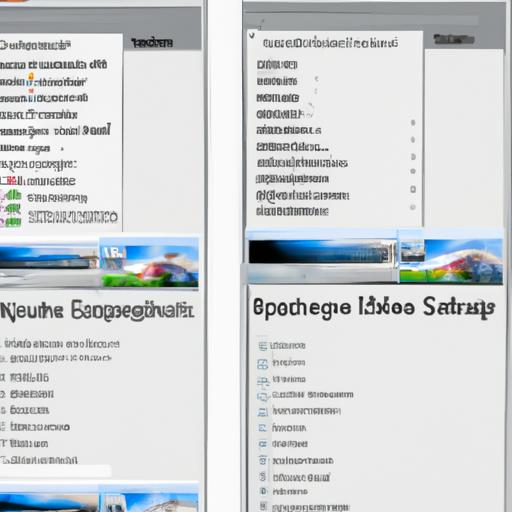
Step-by-step Guide to Install Photoshop
Now that you’re familiar with the basics, let’s dive into the step-by-step process of installing Photoshop. Follow these instructions carefully to successfully install the software on your computer:
1. Downloading the Photoshop Installation File
To begin, visit the official Adobe website and navigate to the Photoshop product page. Look for the “Download” button and click on it. Adobe may require you to log in or create an Adobe ID if you don’t have one already. Once logged in, select the appropriate version of Photoshop and click on “Download” to initiate the file download.
2. Running the Installation File
Once the download is complete, locate the installation file in your computer’s designated download folder. Double-click on the file to run the installer. Depending on your operating system, you may encounter security prompts asking for permission to run the installer. Grant the necessary permissions to proceed.
3. Choosing the Installation Location
After running the installer, you’ll be prompted to choose the installation location for Photoshop. The default location is usually the “Program Files” directory on Windows or the “Applications” folder on macOS. However, you can select a different location if desired. Ensure that you have sufficient disk space available in the chosen location before proceeding.
4. Selecting Preferences During Installation
During the installation process, you’ll be presented with various options and preferences to customize your Photoshop installation. These may include language selection, additional plugins or extensions, and file associations. Review and select the desired preferences according to your preferences and requirements.
5. Completing the Installation Process
Once you’ve configured the preferences, click on the “Install” or “Finish” button to initiate the installation process. The installer will copy the necessary files and components to your computer. Depending on your system’s performance, this process may take a few minutes. Once the installation is complete, you’ll receive a confirmation message indicating a successful installation.

Troubleshooting Common Installation Issues
While the installation process is usually straightforward, you may encounter some common issues along the way. Let’s address a few of these issues and provide possible solutions:
1. Failed Installations and Possible Causes
If the installation fails, it could be due to various reasons such as incomplete downloads, corrupt installation files, or conflicting software. To resolve this, ensure you have a stable internet connection, delete the incomplete installation files, and disable any antivirus or firewall software temporarily.
2. Resolving Compatibility Issues with the Operating System
In some cases, Photoshop may not be compatible with older operating systems. Ensure that your operating system meets the minimum requirements specified by Adobe. If you’re using an outdated OS, consider updating to a newer version or check if your version of Photoshop supports your current OS.
3. Fixing Installation Errors or Crashes
Installation errors or crashes may occur due to conflicting software, insufficient system resources, or hardware issues. To troubleshoot these problems, close unnecessary programs, ensure you have enough RAM and disk space, and update your system drivers. Additionally, running the installer with administrator privileges can often resolve installation errors.
Frequently Asked Questions (FAQ)
To address common concerns and queries, here are answers to some frequently asked questions about installing Photoshop:
1. Can Photoshop be installed on multiple devices?
Yes, Adobe allows you to install Photoshop on multiple devices using a single license. However, the number of devices and the licensing terms may vary depending on the subscription plan you choose. Be sure to review Adobe’s licensing policies to understand the specific terms and limitations.
2. Is there a trial version available for Photoshop?
Yes, Adobe offers a trial version of Photoshop that allows you to experience its features and functionality before committing to a subscription. The trial period generally lasts for a limited time, after which you’ll need to purchase a subscription to continue using Photoshop.
3. How can I uninstall Photoshop if needed?
If you wish to uninstall Photoshop from your computer, you can do so through the software’s built-in uninstaller or by using the operating system’s native uninstallation process. Simply locate Photoshop in your list of installed programs or applications, select it, and choose the uninstall option. Follow the prompts to completely remove Photoshop from your system.
4. What should I do if I encounter license activation issues?
License activation issues can sometimes arise during the installation process. Ensure that you have a stable internet connection and an active Adobe ID. If activation fails, try restarting your computer and running the activation process again. If the issue persists, it’s advisable to contact Adobe Support for further assistance.
Conclusion
Congratulations! You’ve successfully completed the installation process for Adobe Photoshop. By following the step-by-step guide provided in this article, you can now harness the power of this incredible software to enhance and transform your images. Remember to regularly update Photoshop to access new features and improvements.
Installing Photoshop may seem daunting at first, but with the right guidance, it becomes a seamless process. We hope this guide has helped you navigate the installation process and resolve any potential issues along the way. Now, go ahead and unleash your creativity with Adobe Photoshop!
