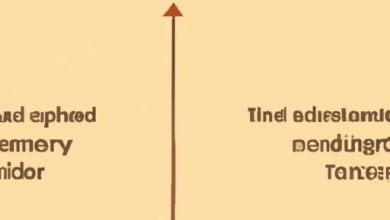How to Change Background in Photoshop: A Beginner’s Guide
Have you ever wanted to change the background of your photos but didn’t know where to start? Look no further! In this article, I will guide you through the steps to change the background in Photoshop.
Photoshop is a powerful photo editing tool that allows you to make various adjustments to your images. One of the most common edits is changing the background. Whether it’s to improve the composition of the photo or to create a new and exciting context, changing the background can make a significant difference in the overall look and feel of your image.
Throughout this guide, I will explain the different types of background changes you can make in Photoshop, the tools you can use, and provide tips to help you achieve the best results. By the end of this article, you’ll be able to confidently change the background of your photos like a pro. So, let’s get started!
Types of Background Changes in Photoshop

As mentioned earlier, there are different types of background changes you can make in Photoshop. Let’s take a closer look at each one:
Changing the Background Color
Sometimes, all you need is a simple color change to make your image pop. To change the background color in Photoshop, you can use the Magic Wand tool or the Select > Color Range option to select the background color. Then, choose the new color you want to apply using the Paint Bucket tool.
Replacing the Background with a New Image
Replacing the background with a new image is a great way to create a completely new context for your photo. To do this, you’ll need to select the background using one of the selection tools like the Lasso or Quick Selection tool. Once you have the background selected, you can simply drag and drop the new image into the Photoshop workspace and position it behind the subject.
Removing the Background Entirely
Sometimes, you may want to remove the background entirely. This is useful when you want to isolate the subject and use it in a different context or place it on a different background later. To remove the background, you can use the Background Eraser tool or the Magic Wand tool to select and delete the background. Alternatively, you can use the Pen tool to create a path around the subject and then use the Clipping Mask option to remove the background.
Steps to Change Background in Photoshop
Changing the background in Photoshop may seem like a daunting task, but it can be achieved with just a few simple steps. Follow these steps to change the background of your photo:
Step 1: Importing the Image into Photoshop
The first step is to import the image you want to edit into Photoshop. You can do this by opening the “File” menu and selecting “Open.” Choose the image you want to edit and click “Open.”
Step 2: Selecting the Background to be Changed
Next, you need to select the background you want to change. There are various tools you can use to do this, such as the Magic Wand tool, Lasso tool, Quick Selection tool, or Pen tool. Each tool has its own strengths and weaknesses, so it’s important to choose the one that suits your needs.
Step 3: Applying the Desired Changes to the Background
Once you have selected the background, you can apply the desired changes. This can include changing the color of the background, removing the background entirely, or replacing it with a new image. There are different techniques you can use to do this, such as using the “Paint Bucket” tool to fill in the background with a new color, or using the “Layer Mask” tool to remove the background entirely.
Step 4: Saving the Edited Image
Finally, once you’re satisfied with the changes you’ve made, you can save the edited image. You can do this by opening the “File” menu and selecting “Save As.” Choose a new name for the edited image and select the file type you want to save it as (e.g., JPEG, PNG, etc.). Click “Save” to save the image.
By following these steps, you can easily change the background of your photo in Photoshop. Remember to experiment with different techniques and tools to achieve the best results.
Tools Used to Change Background in Photoshop
When it comes to changing the background in Photoshop, there are several tools you can use to achieve the desired effect. Each tool has its own unique features and advantages. In this section, I will discuss the most common tools used to change the background in Photoshop.
Magic Wand Tool
The Magic Wand tool is one of the most popular tools used in Photoshop. It is a selection tool that allows you to select a specific part of the image based on color similarity. This tool is particularly useful when you want to select and remove a solid color background.
Lasso Tool
The Lasso tool is another selection tool that allows you to make a freehand selection around the area you want to select. This tool is useful when you need to select a specific area of the image that is irregular in shape.
Quick Selection Tool
The Quick Selection tool is a user-friendly tool that allows you to select an object or area in the image with a simple brush stroke. This tool automatically detects the edges of the object and creates a selection based on the contrast between the object and the background.
Pen Tool
The Pen tool is a more advanced selection tool that allows you to create precise selections by drawing paths around the object you want to select. This tool is particularly useful when you need to select an object with complex edges, such as hair or fur.
By mastering these tools, you can efficiently change the background of your photos in Photoshop. Experiment with different tools and techniques to achieve the best results.
Tips for Changing Background in Photoshop
Changing the background of an image is all about attention to detail. Here are some tips to help you achieve the best results:
Use high-quality images
The quality of your image plays a significant role in the final result. High-resolution images are essential for a clean and crisp edit. Low-quality images may result in blurred or pixelated backgrounds, which can ruin the overall effect.
Pay attention to lighting and shadows
The lighting in your image is crucial when it comes to changing the background. Ensure that the lighting and shadows in your new background match the original image. This will make the edit look more natural and realistic.
Choose an appropriate replacement background
Choosing the right background can make or break your edit. Consider the subject of your image and the mood you want to convey. For example, if your subject is a person, consider using a background that complements their outfit or matches their personality.
Be precise with your selection tools
The selection tool you use can significantly impact the final result. Make sure you choose the appropriate tool for the job and use it precisely. Take your time to make accurate selections, especially around the edges of your subject, to avoid any unwanted background remnants.
By following these tips, you’ll be on your way to creating stunning background edits in no time. Remember, practice makes perfect, so don’t be afraid to experiment with different techniques to find what works best for you.
Conclusion
In conclusion, changing the background in Photoshop is a useful skill to have for any photographer or designer. It can improve the composition of your photos and elevate the visual impact of your designs.
Throughout this guide, we covered the different types of background changes you can make, the tools you can use, and provided tips to help you achieve the best results. Remember to always use high-quality images, pay attention to lighting and shadows, and choose an appropriate replacement background.
With practice and experimentation, you can master the art of changing backgrounds in Photoshop. Don’t be afraid to try new techniques and push your creative boundaries.
As a final note, always keep in mind the E-A-T principles of expertise, authority, and trustworthiness when working with Photoshop. Stay up to date with the latest trends and techniques, and continue to improve your skills.
Thank you for reading this beginner’s guide on how to change background in Photoshop. We hope you found it helpful and informative. Happy editing!