How to Zoom in Photoshop – A Step-by-Step Guide for Beginners
Have you ever found yourself struggling to zoom in on a specific area of an image in Photoshop? It can be frustrating when you’re trying to make precise edits and can’t seem to get a clear view of the details. Luckily, the Zoom Tool in Photoshop is here to save the day. In this guide, I’ll walk you through everything you need to know about using the Zoom Tool, including its different modes and how to make the most of them.
Understanding the Zoom Tool
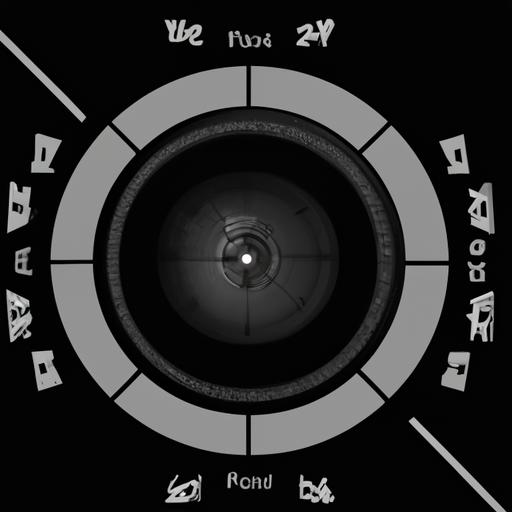
The Zoom Tool is one of the most essential tools in Photoshop. It allows you to zoom in and out of an image, making it easier to work on detailed areas. To access the Zoom Tool, simply click on the magnifying glass icon in the toolbar on the left-hand side of the screen.
Once you’ve selected the Zoom Tool, you’ll notice that there are different modes you can use. The default mode is “Click to Zoom,” which allows you to zoom in on a specific area of the image by clicking on it. You can also use the “Marquee Zoom” mode, which allows you to draw a rectangle around the area you want to zoom in on.
Another useful mode is the “Scrubby Zoom” mode, which lets you zoom in and out by dragging the cursor left or right. This mode is particularly handy if you want to quickly zoom in and out of an image without having to click multiple times.
In conclusion, the Zoom Tool is an essential feature in Photoshop that can save you time and frustration when editing images. Understanding the different modes and how to use them effectively can make a big difference in the quality of your work. In the next section, I’ll show you some shortcut keys that can help you make the most of the Zoom Tool.
Shortcut Keys for Zooming
When working in Photoshop, every second counts. That’s why it’s important to know the shortcut keys for zooming in and out of an image. Here are some of the most useful shortcut keys for the Zoom Tool:
Zoom In:
-
Ctrl + Spacebar (Windows) or Command + Spacebar (Mac): This shortcut allows you to zoom in on a specific area of the image by clicking and dragging the cursor.
-
Ctrl + Plus Sign (Windows) or Command + Plus Sign (Mac): This shortcut allows you to zoom in on the entire image.
-
Ctrl + Alt + 0 (Windows) or Command + Option + 0 (Mac): This shortcut allows you to fit the entire image to the screen.
Zoom Out:
-
Ctrl + Minus Sign (Windows) or Command + Minus Sign (Mac): This shortcut allows you to zoom out of the entire image.
-
Ctrl + Spacebar + Alt (Windows) or Command + Spacebar + Option (Mac): This shortcut allows you to zoom out of a specific area of the image by clicking and dragging the cursor.
-
Ctrl + Alt + 9 (Windows) or Command + Option + 9 (Mac): This shortcut allows you to view the image at 100% zoom level.
In conclusion, knowing these shortcut keys can save you a lot of time and frustration when working in Photoshop. They allow you to quickly and easily zoom in and out of an image, making it easier to make precise edits. In the next section, I’ll show you some techniques for zooming in and out of an image using the Zoom Tool.
Zooming Techniques
When it comes to zooming in Photoshop, there are several techniques you can use to make the most of the Zoom Tool. In this section, I’ll walk you through some of the most useful techniques, including panning and zooming in on a specific area.
Panning
Sometimes, when you’re zoomed in on an image, you might need to move around to different areas without zooming out. This is where panning comes in handy. To pan in Photoshop, simply hold down the spacebar on your keyboard and drag the image to move it around. You can also use the Hand Tool, which is located in the toolbar on the left-hand side of the screen.
Zooming in on a Specific Area
If you need to zoom in on a specific area of an image, the “Click to Zoom” mode is your best bet. Simply click on the area you want to zoom in on, and Photoshop will zoom in to that area. You can also use the “Marquee Zoom” mode to draw a rectangle around the area you want to zoom in on.
Another useful technique is to use the “Scrubby Zoom” mode to quickly zoom in and out of an image. To use this mode, simply hold down the Alt key on your keyboard and drag the cursor left or right to zoom in and out.
In conclusion, mastering different zooming techniques can help you work more efficiently and effectively in Photoshop. By using techniques like panning and zooming in on a specific area, you can make precise edits and get the most out of the Zoom Tool. In the next section, I’ll share some best practices for zooming in Photoshop.
Best Practices for Zooming
When it comes to zooming in Photoshop, there are some best practices that can help you optimize your experience and make the most of the Zoom Tool. Here are some tips and tricks that you can use:
Using the Navigator Panel
The Navigator panel is a useful tool that allows you to see a preview of your image and navigate around it while zoomed in. To access the Navigator panel, go to “Window” in the top menu and select “Navigator.”
Once you have the Navigator panel open, you can use it to zoom in and out of your image, as well as scroll around it. This can be particularly helpful when working on detailed areas of the image, as it allows you to see a larger view of the image while still working on a specific area.
Adjusting the Zoom Level for Better Accuracy
When zooming in on an image, it’s important to adjust the zoom level for better accuracy. This can be done by using the zoom slider in the toolbar at the bottom of the screen or by using the shortcut keys “Ctrl” + “+” (zoom in) or “Ctrl” + “-” (zoom out).
Adjusting the zoom level can help you see details more clearly and make precise edits. However, it’s important to remember that zooming in too much can cause the image to become pixelated or blurry, so it’s best to find the right balance between zooming in and maintaining image quality.
In conclusion, using the Navigator panel and adjusting the zoom level are two best practices that can help you optimize your zooming experience in Photoshop. By following these tips and tricks, you can make the most of the Zoom Tool and create high-quality images with ease.
Troubleshooting Common Zooming Issues
As with any software, there may be times when you encounter issues when using the Zoom Tool in Photoshop. Here are some common problems that you may encounter and how to troubleshoot them:
Zoom Tool Isn’t Working
If you find that the Zoom Tool isn’t working, try resetting the tool by right-clicking on it in the toolbar and selecting “Reset Tool.” You can also try resetting all tools in the toolbar by right-clicking on the toolbar and selecting “Reset All Tools.”
Zoomed In Too Far
If you’ve zoomed in too far and can’t seem to get a clear view of the image, try using the Navigator panel. This panel allows you to see a small preview of the entire image and where you’re currently zoomed in. You can also adjust the zoom level by using the percentage box in the bottom left-hand corner of the screen.
Zoomed Out Too Far
If you’ve zoomed out too far and can’t seem to find the area you were working on, try using the “Fit on Screen” option. This option can be found in the View menu and will adjust the zoom level to fit the entire image on the screen.
Image Is Pixelated
If you’re zoomed in on an image and it appears pixelated or blurry, it could be due to the image’s resolution. Try zooming out or using a higher resolution image.
In conclusion, troubleshooting common zooming issues in Photoshop can be a frustrating experience, but with these tips and tricks, you’ll be able to solve most problems quickly and easily. Remember to always reset the tool or all tools if they’re not working properly, and use the Navigator panel if you’re having trouble finding your way around the image.
Conclusion
In conclusion, mastering the art of zooming in Photoshop can make a huge difference in the quality of your work. Whether you’re a beginner or an experienced user, understanding the different modes of the Zoom Tool and how to use them effectively can save you time and frustration.
In this guide, we’ve covered the basics of the Zoom Tool, including its different modes and how to access them. We’ve also discussed some useful shortcut keys and techniques for optimizing your zooming experience.
Remember, practice makes perfect! Don’t be afraid to experiment with different modes and techniques until you find what works best for you. And always keep in mind the importance of maintaining a high level of accuracy and attention to detail when working with images.
By following the tips and techniques outlined in this guide, you’ll be well on your way to becoming a Photoshop pro in no time. So why wait? Start practicing your zooming skills today!
