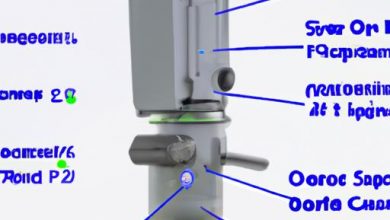How to Remove Objects in Photoshop: A Comprehensive Guide
As a photographer or graphic designer, you may have encountered situations where an object in your image detracts from its overall quality. Fortunately, Photoshop offers a wide range of tools and techniques for removing unwanted objects from images. In this article, I’ll guide you through the process of object removal in Photoshop, from mastering the selection tool to using advanced techniques such as frequency separation and masking.
Removing unwanted objects is an essential skill for any photo editor or designer. Whether you want to remove a distracting element in a landscape photo, or retouch a portrait by removing blemishes, Photoshop provides a variety of tools that give you the power to achieve your vision.
I understand that object removal in Photoshop can be a daunting task, especially for beginners. That’s why I’ve compiled this comprehensive guide to help you master the techniques and tools needed to remove objects like a pro. By the end of this article, you’ll have the skills and confidence to tackle any object removal challenge in Photoshop.
So, let’s get started! In the next section, I’ll explain the importance of object removal in photo editing and provide a brief overview of the article’s content.
Mastering the Selection Tool

When it comes to removing objects in Photoshop, the selection tool is your best friend. The selection tool allows you to isolate specific areas of an image for editing and manipulation. In this section, I’ll explain the selection tool and its types, provide practical tips on how to use the selection tool effectively, and overview the selection tool’s limitations and how to overcome them.
Explanation of the Selection Tool and Its Types
Photoshop offers several types of selection tools, each with its own unique purpose and function. The most commonly used selection tools are the Marquee tool, Lasso tool, and Magic Wand tool. The Marquee tool is used for selecting rectangular or elliptical areas of an image, while the Lasso tool is used for selecting freehand areas of an image. The Magic Wand tool is used for selecting areas of similar color or tone.
Practical Tips on How to Use the Selection Tool Effectively
When using the selection tool, it’s important to use the right tool for the job. For example, if you’re selecting a round object, you’ll want to use the Elliptical Marquee tool. Additionally, it’s essential to zoom in on the image to ensure accurate and precise selection. You can also use the Refine Edge tool to further refine your selection and achieve a more natural look.
Overview of the Selection Tool’s Limitations and How to Overcome Them
While the selection tool is a powerful tool for object removal in Photoshop, it does have its limitations. The selection tool can struggle with complex shapes, intricate details, and areas with similar colors or tones. To overcome these limitations, you can use the Clone Stamp tool or Content-Aware Fill feature to blend the edited area with the surrounding pixels and achieve a seamless look. In the next section, I’ll explain the Clone Stamp tool and how to use it for object removal.
Removing Objects with the Clone Stamp Tool
The Clone Stamp tool is one of the most commonly used tools for object removal in Photoshop. It allows you to copy pixels from one area of an image and apply them to another area seamlessly, making it an excellent tool for removing unwanted objects.
Explanation of the Clone Stamp tool and its usage
To use the Clone Stamp tool, you’ll need to select it from the toolbar or press the “S” key on your keyboard. Once selected, you’ll need to adjust the size and hardness of the brush to suit the area you want to clone. The Clone Stamp tool works by sampling the pixels from the source area and painting them onto the target area.
Step-by-step guide on how to remove objects using the Clone Stamp tool
To remove an unwanted object using the Clone Stamp tool, follow these steps:
- Choose a source area by holding down the “Alt” key and clicking on an area of the image that you want to clone.
- Move the cursor to the target area and start painting over the unwanted object. Make sure to paint in small, overlapping strokes to ensure a seamless blend.
- Keep adjusting the source area as you work to maintain a natural look to the image.
- Once you’re satisfied with the result, save your work.
Tips on how to use the tool for more complex object removal
While the Clone Stamp tool is great for removing small objects, it can be a bit more challenging to use for more complex object removal. Here are some tips to help you use the tool effectively for more complex removal tasks:
- Use a soft brush: A soft brush will help you blend the source and target areas more seamlessly, making the final result look more natural.
- Take your time: Removing complex objects with the Clone Stamp tool can take time and patience. Don’t rush the process, and take breaks if you need to.
- Use multiple source areas: If you’re removing a large object, it may be helpful to use multiple source areas to ensure a more natural result.
- Use layers: Always work on a separate layer when removing objects with the Clone Stamp tool. This will allow you to make adjustments later if needed.
Using the Content-Aware Fill Feature
If you’re looking for a quick and easy way to remove unwanted objects from your photos, the Content-Aware Fill feature in Photoshop is a great option. This powerful tool allows you to remove objects from your images seamlessly, without leaving any noticeable traces or distortions.
Explanation of the Content-Aware Fill feature
The Content-Aware Fill feature works by analyzing the surrounding pixels of the object you want to remove and using that information to fill in the area with new pixels. It’s an intelligent tool that can automatically replicate textures, colors, and patterns to create a seamless blend with the rest of the image.
Step-by-step guide on how to remove objects using the Content-Aware Fill feature
To use the Content-Aware Fill feature, follow these simple steps:
- Open the image you want to edit in Photoshop.
- Select the object you want to remove using the selection tool of your choice.
- Go to the Edit menu and select Fill.
- In the Fill dialog box, select Content-Aware from the Use dropdown menu.
- Click OK to apply the changes.
Photoshop will automatically analyze the surrounding pixels and fill in the area with new pixels that match the rest of the image. If the result is not satisfactory, you can always undo the changes and try again or use other object removal techniques.
Comparison with other object removal techniques
While the Content-Aware Fill feature is a powerful tool, it may not always be the best choice for every situation. Depending on the complexity of the object you want to remove and the surrounding elements, other techniques such as the Clone Stamp or Healing Brush tool may be more effective.
In general, it’s best to experiment with different object removal techniques and choose the one that works best for your specific needs and preferences. By mastering multiple techniques, you’ll have the flexibility and creativity to achieve your vision and turn your photos into stunning works of art.
Advanced Techniques for Object Removal
While the selection tool, clone stamp, and Content-Aware Fill are powerful tools for object removal, there are situations where advanced techniques such as frequency separation and masking can provide more precise results.
Frequency Separation
Frequency separation is a technique that separates an image into two layers: a high-frequency layer that contains fine details and a low-frequency layer that contains broader tonal information. This technique is particularly useful for retouching portraits and removing blemishes or wrinkles while preserving skin texture.
To use frequency separation for object removal, first duplicate your image and apply a Gaussian blur to the duplicate layer. Next, create a new layer and set it to “Linear Light” blend mode. Invert the layer and apply the “High Pass” filter. Adjust the radius until you can see fine details. Merge the two layers and use the clone stamp or healing brush to remove the object on the low-frequency layer.
Masking
Masking is a technique that allows you to selectively apply adjustments or remove objects from specific areas of an image. This technique is useful when you want to remove an object from a complex background or apply adjustments to a specific area of an image.
To use masking for object removal, first create a new layer and select the brush tool. Paint over the object you want to remove with a black brush to create a layer mask. Use the brush tool with a white color to reveal the areas you want to keep. Adjust the opacity and feathering of the brush to achieve a seamless blend with the surrounding area.
By mastering these advanced techniques, you’ll have more control and precision when removing objects in Photoshop. However, it’s important to note that these techniques require more time and practice to master than the simpler tools covered earlier in this article.
Conclusion
In conclusion, removing unwanted objects in Photoshop is a crucial skill for any photo editor or designer. It can help enhance the quality of your images and bring your vision to life. Throughout this comprehensive guide, we’ve covered a range of techniques and tools that make object removal in Photoshop a breeze.
First, we explored the selection tool and its various types, providing practical tips on how to use it effectively. Then, we delved into the Clone Stamp tool and the Content-Aware Fill feature, two powerful tools for removing objects from images. We also discussed advanced techniques such as frequency separation and masking, which can help you achieve even more complex object removal.
By following these techniques and tools, you can achieve professional-quality results in your object removal projects. Remember to always keep in mind the E-A-T principles of expertise, authority, and trustworthiness when creating your photos. With practice and patience, you can master the art of object removal in Photoshop and take your images to the next level.
I hope you’ve found this guide helpful and informative. Don’t hesitate to reach out if you have any questions or feedback. Happy editing!