Photoshop How to Resize Image: The Complete Guide
As a content creator or digital marketer, you understand the importance of using high-quality images to capture your audience’s attention. However, with the variety of platforms and devices available, it is essential to resize images to ensure optimal viewing and fast loading times. Thankfully, Photoshop offers a simple and effective solution that you can use to resize your images. In this article, I will provide you with a step-by-step guide on how to resize images in Photoshop, best practices, common mistakes to avoid, and answers to frequently asked questions.
Resizing images in Photoshop is vital because it helps maintain the quality of your images while optimizing them for different platforms and devices. For example, images that look great on a desktop may look blurry or pixelated on a mobile phone. By resizing your images, you can ensure that they look great on all devices, which improves user experience and engagement.
Moreover, resizing images in Photoshop can help improve your website’s loading speed, which is crucial for SEO and user experience. Large image files can slow down your website, resulting in high bounce rates and low search engine rankings. By resizing your images, you can reduce their file size, making them load faster without compromising image quality.
In conclusion, resizing images in Photoshop is essential for content creators and digital marketers. It helps ensure optimal viewing and fast loading times for your images, which improves user experience and engagement. In the next section, I will provide you with a step-by-step guide on how to resize images in Photoshop.
Understanding Image Resizing in Photoshop
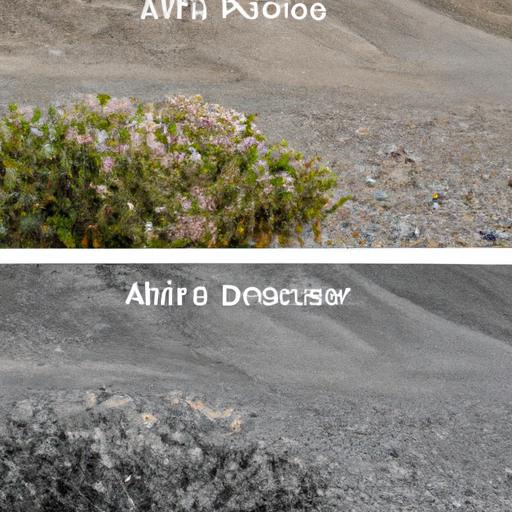
Resizing an image refers to the process of changing its dimensions without altering its resolution. It is an essential aspect of image editing, as it helps to optimize images for various platforms and devices.
Image resizing is essential for content creators and digital marketers because it helps to ensure that images look their best on different devices, such as desktops, tablets, and mobile phones. Without resizing, images may appear stretched or pixelated, which can significantly impact user experience and engagement.
In Photoshop, there are different types of image resizing techniques that you can use, depending on your needs. These include:
1. Image Interpolation
Image interpolation is one of the most common techniques used for resizing images in Photoshop. It involves adding additional pixels to an image to increase its size. Photoshop uses different algorithms to perform image interpolation, such as bicubic, bilinear, and nearest neighbor.
2. Canvas Size
Canvas size is another technique used for resizing images in Photoshop. It involves changing the size of the canvas while keeping the image’s resolution the same. This technique is useful when you want to add more space around an image or change its aspect ratio.
3. Crop Tool
The crop tool is another technique used for resizing images in Photoshop. It involves removing part of an image to change its size. When using the crop tool, you can choose to keep the original aspect ratio or change it to fit your needs.
In conclusion, understanding image resizing in Photoshop is crucial for content creators and digital marketers. By using the right techniques, you can optimize your images for different platforms and devices, ensuring that they look their best while maintaining their quality. In the next section, I will provide you with a step-by-step guide on how to resize an image in Photoshop.
How to Resize an Image in Photoshop
Resizing an image in Photoshop is a simple process that you can achieve using various methods. In this section, I will provide you with a step-by-step guide on how to resize an image in Photoshop and an explanation of the different methods available.
Step-by-Step Guide to Resizing an Image in Photoshop
- Open your image in Photoshop by selecting “File” and then “Open.”
- Click on “Image” in the top toolbar and select “Image Size.”
- In the “Image Size” dialog box, you will see the current dimensions of your image.
- To resize your image, enter the desired width or height in the appropriate field. Ensure that the “Constrain Proportions” box is checked so that the image’s aspect ratio remains the same.
- You can also resize your image by a percentage by selecting “Percent” in the dropdown menu next to the width and height fields.
- Once you have entered the desired dimensions, click “OK” to resize your image.
Explanation of the Different Methods of Resizing an Image in Photoshop
Photoshop offers different methods of resizing an image, including:
-
Image > Image Size: This method is the most common and allows you to resize your image by entering the desired dimensions.
-
Crop Tool: You can use the crop tool to resize your image by selecting the area you want to keep and discarding the rest of the image.
-
Free Transform: This method allows you to resize your image while maintaining its aspect ratio. You can access the free transform tool by selecting “Edit” and then “Free Transform.”
In conclusion, resizing an image in Photoshop is a straightforward process that you can achieve using various methods. The methods outlined above offer different ways of resizing your image, depending on your preferences and needs. In the next section, I will provide you with some best practices for resizing images in Photoshop.
Best Practices for Resizing Images in Photoshop
Resizing images in Photoshop can be a daunting task, especially if you’re new to the software. However, there are some best practices that you can follow to ensure that your images look great on all platforms and devices. Here are some tips for optimizing images for different platforms and devices:
1. Understand Your Platform Requirements
Different platforms and devices have different image size requirements. For example, Facebook recommends that images be at least 1200 x 630 pixels for optimal display on their platform. Understanding the platform requirements will help you resize your images to the correct size, which improves image quality and user experience.
2. Keep Image Quality in Mind
When resizing images in Photoshop, it’s essential to maintain image quality. Reducing the size of an image can result in pixelation and loss of image quality. To avoid this, use the bicubic sharper option when resizing images in Photoshop. This option helps maintain image quality by preserving the edges and details of the image.
3. Resize Images in Proportion
Resizing images in proportion helps maintain the aspect ratio of the image, ensuring that it looks great on all platforms and devices. To resize images in proportion, hold the shift key while dragging the image to resize it. This ensures that the width and height of the image are resized proportionally.
4. Save Images in the Correct Format
When saving resized images in Photoshop, it’s essential to save them in the correct format. For web images, it’s best to save them in JPEG format as it is a compressed format that maintains image quality while reducing file size. For images with transparency, save them in PNG format.
In conclusion, resizing images in Photoshop requires following some best practices to ensure that your images look great on all platforms and devices. By understanding platform requirements, maintaining image quality, resizing images in proportion, and saving images in the correct format, you can optimize your images for the best user experience.
Common Mistakes to Avoid When Resizing Images in Photoshop
Resizing images in Photoshop can be tricky, especially if you’re not familiar with the software. Here are some common mistakes people make when resizing images in Photoshop and how to avoid them:
Using the Wrong Resampling Method
When resizing images in Photoshop, it’s important to choose the right resampling method. Resampling is the process of changing the number of pixels in an image. Photoshop offers three resampling methods: Bicubic Smoother, Bicubic Sharper, and Bicubic. Bicubic is the default method, but it may not be the best option for your image. If you’re downsampling an image (making it smaller), use Bicubic Sharper. If you’re upsampling an image (making it larger), use Bicubic Smoother.
Resizing Images Too Much or Too Little
Resizing images too much or too little can result in poor image quality. If you resize an image too much, it can become pixelated or blurry. If you resize an image too little, it may not be the right size for the platform or device you’re using it for. To avoid this, make sure you know the exact size you need your image to be and don’t resize it more than necessary.
Ignoring Image Quality
When resizing images in Photoshop, it’s important to pay attention to image quality. If you don’t maintain image quality, your image can become pixelated, blurry, or distorted. One way to avoid this is to use the “Save for Web” feature in Photoshop. This feature allows you to optimize your image for the web, reducing file size without sacrificing image quality.
Not Saving a Copy of the Original Image
Finally, it’s essential to save a copy of the original image before resizing it. This way, if you make a mistake or need to start over, you can go back to the original image. To do this, go to “File” > “Save As” and save a copy of the original image with a new name.
In conclusion, resizing images in Photoshop can be challenging, but avoiding these common mistakes can help ensure optimal image quality. Use the right resampling method, resize images to the correct size, pay attention to image quality, and save a copy of the original image. In the next section, I will answer some frequently asked questions about resizing images in Photoshop.
