How to Crop in Photoshop: A Comprehensive Guide
Introduction
In the world of photo editing, Photoshop reigns supreme. This powerful software has become synonymous with image manipulation and enhancement. One of the fundamental techniques in Photoshop is cropping, which allows you to trim and frame your images to perfection. Whether you’re a professional photographer or an enthusiastic hobbyist, mastering the art of cropping in Photoshop can take your images to new heights. In this article, we will delve into the intricacies of cropping in Photoshop, providing you with a step-by-step guide and advanced techniques to elevate your editing skills.
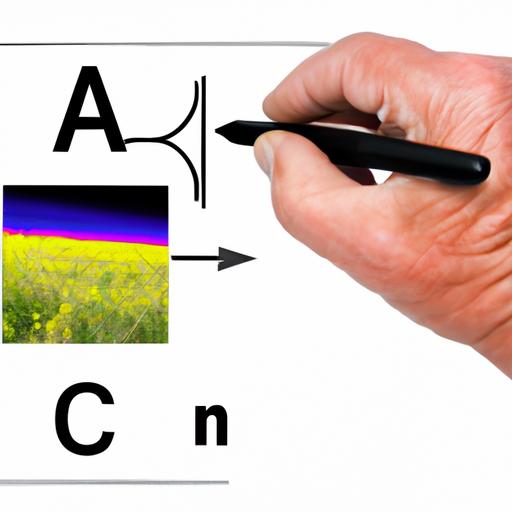
Understanding the Crop Tool
Before we dive into the practical aspects of cropping in Photoshop, let’s familiarize ourselves with the Crop Tool. This versatile feature serves as the gateway to precision editing, allowing you to remove unwanted elements, change the composition, and enhance the visual impact of your images. The Crop Tool offers a range of options and settings to customize your cropping experience, ensuring that your final result aligns with your creative vision.
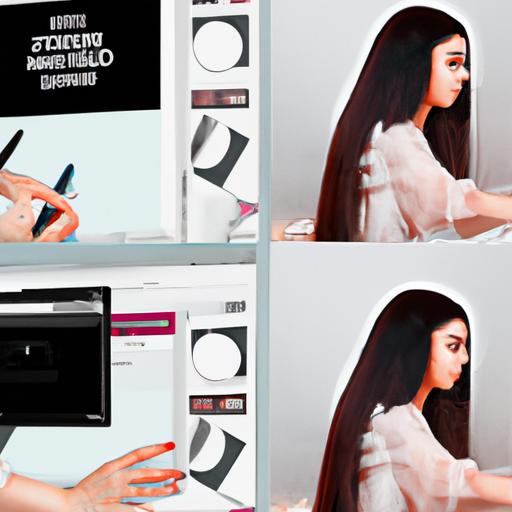
Step-by-Step Guide: How to Crop in Photoshop
Now that we have a basic understanding of the Crop Tool, let’s explore the step-by-step process of cropping an image in Photoshop. By following these instructions closely, you’ll be able to harness the full potential of this tool and achieve remarkable results.
1. Opening an Image in Photoshop
To begin the cropping process, launch Photoshop and open the image you wish to edit. You can do this by selecting “File” from the menu, followed by “Open.” Locate your image on your computer and click “Open” to import it into Photoshop’s workspace.
2. Selecting the Crop Tool
Once your image is open in Photoshop, locate the Crop Tool in the toolbar on the left-hand side of the screen. It is represented by an icon resembling a square with overlapping lines. Click on the Crop Tool to activate it.
3. Defining the Crop Area
With the Crop Tool active, click and drag your cursor over the image to define the desired crop area. You can adjust the dimensions by dragging the corners or edges of the crop boundary. Take your time to frame the image precisely, ensuring that the composition aligns with your creative vision.
4. Adjusting the Crop Boundaries
To fine-tune the crop boundaries, pay attention to the options available in the top toolbar. Here, you can enter specific dimensions, adjust the aspect ratio, and even rotate the crop area. Utilize these tools to refine your composition and create a visually appealing image.
5. Applying and Finalizing the Crop
Once you are satisfied with the crop area, press the Enter key or click the checkmark icon in the top toolbar to apply the crop. Photoshop will trim away the unwanted portions of the image, leaving you with the newly cropped version. Take a moment to observe the changes and make any necessary adjustments.
6. Saving the Cropped Image
After perfecting your crop, it’s time to save your edited image. Select “File” from the menu, followed by “Save As.” Choose a destination on your computer, give your image a name, and select the desired file format. Click “Save” to preserve your masterpiece.

Advanced Cropping Techniques
Now that you have mastered the basics of cropping in Photoshop, let’s explore some advanced techniques to take your editing skills to the next level. These additional features and methods will allow you to unleash your creativity and achieve stunning results.
Perspective Cropping
Sometimes, you may encounter images with a skewed perspective that needs correction. Photoshop offers a Perspective Crop Tool that enables you to adjust the perspective of an image while cropping. This feature is particularly useful when working with architectural or landscape photographs, where straight lines and accurate angles are essential.
To utilize the Perspective Crop Tool, select it from the Crop Tool menu. Then, click and drag the corners of the crop boundary to match the perspective of the image. Once you’re satisfied, press Enter or click the checkmark icon to apply the crop, and Photoshop will automatically adjust the perspective for a visually pleasing result.
Content-Aware Cropping
In certain situations, cropping an image may result in empty or uneven areas. To address this, Photoshop’s Content-Aware Crop feature comes to the rescue. This intelligent tool analyzes the surrounding pixels and fills in the gaps seamlessly, ensuring a smooth transition between the cropped area and the rest of the image.
To use Content-Aware Crop, activate the Crop Tool and enable the “Content-Aware” option in the top toolbar. Then, proceed with defining and adjusting the crop area as usual. When you apply the crop, Photoshop will intelligently fill in the gaps, providing a natural and visually pleasing result.
Non-Destructive Cropping
Sometimes, you may want to experiment with different cropping options without permanently altering your original image. In such cases, non-destructive cropping in Photoshop allows you to preserve the integrity of your original image while exploring various compositions.
To apply non-destructive cropping, create a duplicate layer of your image by right-clicking the layer in the Layers panel and selecting “Duplicate Layer.” With the duplicated layer selected, activate the Crop Tool and proceed with the cropping process. If you change your mind or want to try a different composition, simply disable or delete the cropped layer, and your original image will remain intact.
Frequently Asked Questions (FAQ)
To address common queries related to cropping in Photoshop, let’s dive into some frequently asked questions and provide clear answers to help you navigate the world of image cropping.
Can I recover the original image after cropping?
No, cropping permanently removes the cropped portions of an image. It is essential to make a backup of your original image before initiating any cropping process.
How can I maintain the image quality while cropping?
To preserve image quality, ensure that you are working with high-resolution images. Additionally, avoid excessive cropping, as it can result in loss of detail. Always strive for a balance between composition and image quality.
Is it possible to crop multiple images simultaneously?
Yes, Photoshop offers batch processing capabilities that allow you to crop multiple images simultaneously. Utilize the “File > Automate > Crop and Straighten Photos” option to streamline your workflow and save time.
Are there any limitations on the image size or format for cropping?
Photoshop supports cropping images of various sizes and formats, including JPEG, PNG, and TIFF. However, keep in mind that extremely large files may affect performance and responsiveness.
Can I undo a crop if I change my mind?
While you cannot technically “undo” a crop, you can revert to the previous state by utilizing the History panel in Photoshop. Simply locate the previous state before the crop was applied and restore your image to its original state.
Conclusion
Cropping in Photoshop is a powerful technique that allows you to trim, frame, and enhance your images with precision. By following the step-by-step guide and exploring the advanced techniques provided in this article, you can take your photo editing skills to new heights. Remember to experiment, practice, and let your creativity flourish as you master the art of cropping in Photoshop. So go ahead, unleash your imagination, and transform your images into captivating works of art!
