How to Make Background Transparent in Photoshop
Introduction
In the world of graphic design and image editing, the ability to create a transparent background in Photoshop is an invaluable skill. Whether you’re a professional designer, a social media enthusiast, or simply someone looking to enhance their photos, knowing how to remove backgrounds and make them transparent can take your creations to the next level. In this article, we will guide you through the step-by-step process of making a background transparent in Photoshop, allowing you to unleash your creativity and achieve stunning results.
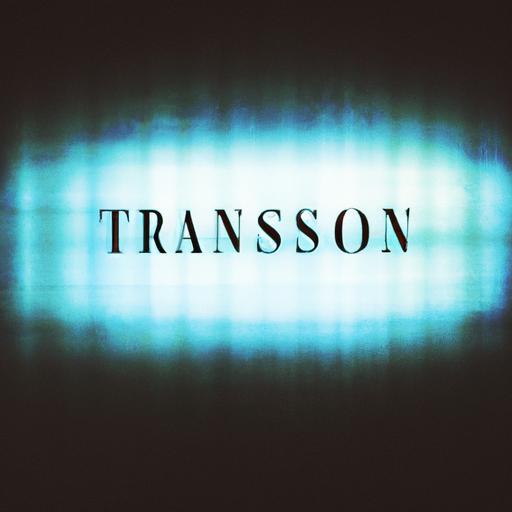
Understanding Transparency in Photoshop
Before diving into the practical steps, it’s important to grasp the concept of transparency in Photoshop. Transparency refers to the quality of an image or layer that allows objects behind it to show through partially or completely. In Photoshop, transparency is achieved by utilizing the alpha channel, which controls the opacity of different parts of an image. By making a background transparent, you can isolate the subject, remove unwanted elements, or blend images seamlessly, opening up a world of creative possibilities.
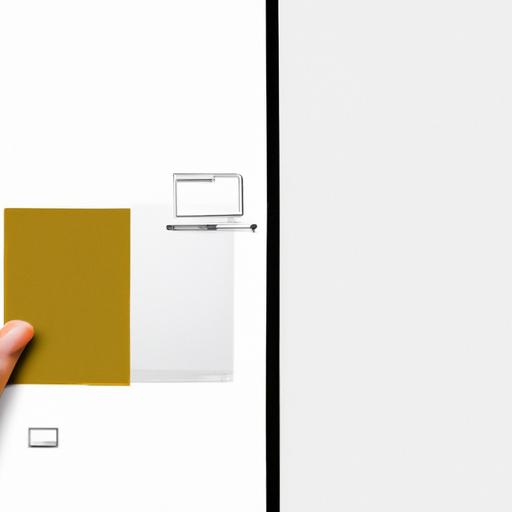
Step-by-Step Guide: Making Background Transparent in Photoshop
Now, let’s get into the nitty-gritty of making a background transparent in Photoshop. Follow these step-by-step instructions to achieve the desired results:
1. Opening the Desired Image in Photoshop
Begin by launching Adobe Photoshop and opening the image you want to work on. This can be done by selecting “File” from the menu bar, followed by “Open.” Browse your computer for the image file and click “Open” to load it into Photoshop.
2. Selecting the Background to be Removed
To make the background transparent, you first need to select it. Photoshop offers several tools for this purpose, depending on the complexity of the background. For simple backgrounds, the Magic Wand tool can be used, while more intricate backgrounds may require the Pen tool for precise selection.
3. Using the Magic Wand Tool for Simple Backgrounds
If your image has a relatively simple background, the Magic Wand tool can quickly and accurately select it. Select the Magic Wand tool from the toolbar, adjust the tolerance setting to control the selection sensitivity, and click on the background to make an initial selection. Refine the selection by holding down the Shift key and clicking on any additional areas that need to be included.
4. Utilizing the Pen Tool for More Complex Backgrounds
For more complex backgrounds or images with fine details, the Pen tool is ideal for creating precise selections. Activate the Pen tool from the toolbar and carefully trace around the subject, creating a path that accurately follows the edges. Once the path is complete, right-click inside it and choose “Make Selection” to convert the path into a selection.
5. Refining the Selection for Better Accuracy
After making the initial selection using either the Magic Wand tool or the Pen tool, it’s essential to refine the selection for better accuracy. Access the “Select” menu and choose options such as “Refine Edge” or “Select and Mask” to fine-tune the selection. Use tools like the Refine Edge brush or the Quick Selection tool to ensure clean and precise edges around the subject.
6. Applying the Transparency Effect to the Background
With the selection in place, it’s time to make the background transparent. In Photoshop, transparency is represented by the alpha channel. Once you have a clean selection, simply press the Delete key on your keyboard to remove the selected background. You’ll notice that the background becomes transparent, allowing any underlying layers or background colors to show through.
Frequently Asked Questions (FAQ)
Here are some frequently asked questions about making backgrounds transparent in Photoshop:
1. How can I ensure a clean selection around the subject?
To achieve a clean selection, zoom in on the image and use appropriate selection tools like the Refine Edge brush or the Quick Selection tool. Take your time and carefully adjust the selection to include all necessary details while excluding unwanted elements.
2. Can I make a background transparent in Photoshop Elements?
Yes, Photoshop Elements also offers tools for creating transparent backgrounds. While the interface may differ slightly from Adobe Photoshop, the general process remains the same. Refer to the respective user guide for detailed instructions.
3. What file formats support transparent backgrounds?
Popular file formats that support transparency include PNG (Portable Network Graphics) and GIF (Graphics Interchange Format). When saving your image, make sure to choose a format that supports transparency to preserve the transparent background.
4. How do I save an image with a transparent background?
To save an image with a transparent background, go to the “File” menu, select “Save As,” and choose a file format that supports transparency, such as PNG or GIF. Ensure that the transparency option is enabled during the saving process.
Tips for Achieving Better Results
To enhance your transparency-making skills in Photoshop, consider the following tips:
1. Using Layer Masks for Non-Destructive Editing
Layer masks allow you to hide or reveal parts of a layer, providing non-destructive editing capabilities. By utilizing layer masks, you can refine your transparent backgrounds without permanently deleting any information, giving you more flexibility in your editing process.
2. Employing the Refine Edge Tool for Smoother Selections
The Refine Edge tool, available in Photoshop, offers advanced options to refine selections with smooth and accurate edges. Experiment with the various refinements, such as adjusting the feathering or applying a contrast-based edge detection, to achieve seamless results.
3. Experimenting with Adjustment Layers for Enhanced Transparency
Adjustment layers can be used to further enhance the transparency effect and make your subject blend seamlessly into the background. Try applying adjustments like brightness, contrast, or color correction to achieve a cohesive and professional look.
Conclusion
In conclusion, learning how to make a background transparent in Photoshop opens up a world of creative possibilities for graphic designers, photographers, and enthusiasts alike. By understanding the concept of transparency, following the step-by-step guide, and utilizing the tips provided, you can achieve stunning results. Whether you’re aiming to create captivating social media posts, design professional-looking graphics, or simply enhance your photos, mastering this skill will undoubtedly elevate your creative endeavors. So, unleash your imagination, experiment with transparency, and let your designs stand out with captivating, transparent backgrounds in Photoshop.
