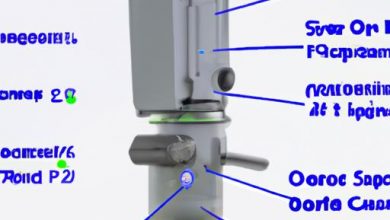How to Remove Background with Photoshop: A Step-by-Step Guide
Introduction
In today’s digital world, the ability to remove backgrounds from images has become a valuable skill. Whether you’re a professional photographer, a graphic designer, or simply someone who loves creating visually appealing content, knowing how to remove backgrounds using Photoshop can take your work to the next level. In this article, we will guide you through the process of removing backgrounds with Photoshop, providing you with the necessary knowledge and techniques to achieve flawless results.

Understanding the Background Removal Process
Before diving into the step-by-step guide, it’s essential to understand the basic concept of background removal in Photoshop. Removing backgrounds involves isolating the main subject in an image while eliminating the unwanted elements. This process allows you to create transparent backgrounds or replace them with new ones, giving your images a clean and professional look. Photoshop offers various techniques, such as selection tools, layer masks, and advanced masking options, to accomplish this task.
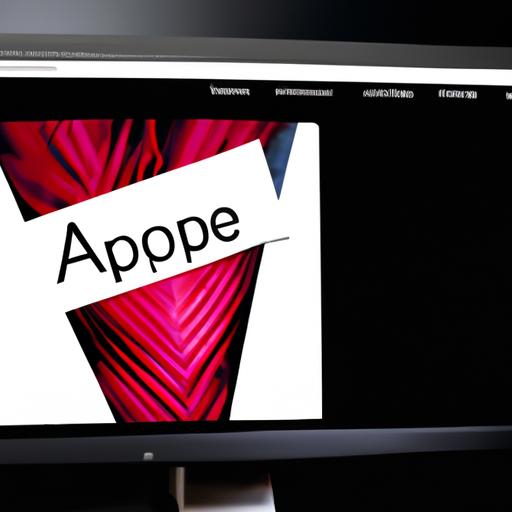
Gathering the Necessary Resources
To successfully remove backgrounds using Photoshop, you’ll need to gather a few essential resources. Firstly, ensure you have the latest version of Adobe Photoshop installed on your computer. Additionally, familiarize yourself with the selection tools available in Photoshop, such as the Magic Wand, Quick Selection, and Pen tools. These tools will be your allies in accurately selecting and isolating the subject from the background. Lastly, it’s always beneficial to have high-resolution images with well-defined subjects for easier background removal.

Step-by-Step Guide: Removing Background with Photoshop
1. Selection Tools
Photoshop provides a variety of selection tools to choose from, depending on the complexity of the image. The Magic Wand tool is ideal for simple images with solid backgrounds, while the Quick Selection tool is more suitable for images with complex subjects. The Pen tool offers precise control when dealing with intricate details.
2. Making the Initial Selection
Once you’ve chosen the appropriate selection tool, start by making an initial selection of the subject. Use the selected tool to roughly outline the subject, ensuring to include all the necessary details. Don’t worry about perfection at this stage; your goal is to create a general outline.
3. Refining the Selection
To achieve a more accurate selection, it’s crucial to refine your initial outline. Photoshop provides several techniques for this, such as using selection refinement tools, adjusting the selection edges, and utilizing the Select and Mask feature. Take your time during this step to achieve the best possible result.
4. Removing the Background
With a refined selection in place, it’s time to remove the background. Depending on the complexity of the image, you can use methods like layer masks, the Background Eraser tool, or the Select and Mask feature to detach the subject from its surroundings. Experiment with different techniques to find the one that works best for your specific image.
5. Fine-tuning and Polishing
After removing the background, it’s essential to fine-tune and polish the image. Use adjustment layers to make necessary color corrections, enhance contrast, or apply filters. Pay attention to details, such as hair or fur, and use techniques like layer masking or the Refine Edge brush to ensure a seamless blend between the subject and the new background.
6. Saving the Final Image
Once you’re satisfied with the result, save your image with a transparent background or export it with a new background of your choice. To save with transparency, choose file formats like PNG or TIFF that support alpha channels. If you wish to add a new background, save the image in formats like JPEG or PSD to preserve the layers for future editing.
Frequently Asked Questions (FAQ)
1. Can I remove the background from any image using Photoshop?
Yes, Photoshop provides various tools and techniques that can be applied to remove backgrounds from almost any image. However, images with complex subjects or intricate details may require more time and effort to achieve a perfect result.
2. Are there any limitations or challenges in removing complex backgrounds?
Removing complex backgrounds can be challenging, especially when dealing with objects that have fine details, transparent elements, or overlapping subjects. In such cases, using advanced techniques like layer masking or the Select and Mask feature becomes crucial to achieve accurate results.
3. How can I deal with hair or fur in the image during the background removal process?
Hair or fur can present a significant challenge when removing backgrounds. Photoshop offers tools like the Refine Edge brush and the Select and Mask feature to handle these intricate details. Taking your time, using smaller brush sizes, and experimenting with different options will help you achieve a realistic and seamless result.
4. Is it possible to restore the original background after removal?
Unfortunately, once you’ve removed the original background and saved the image with a transparent background or a new one, it’s not possible to restore the exact original background using Photoshop. It’s always recommended to keep a backup of the original image before making any permanent changes.
Conclusion
Mastering the art of removing backgrounds with Photoshop opens up a world of possibilities for creating visually stunning images. By following the step-by-step guide provided in this article, you can develop the skills and techniques necessary to achieve professional-level results. Remember to practice, experiment, and explore different approaches to find what works best for your specific images. With patience and dedication, you’ll soon be able to seamlessly remove backgrounds and elevate your creative projects to new heights.