How to Change Background Color on Photoshop: A Step-by-Step Guide
Introduction
Are you tired of the dull background colors in your photos? Do you want to add a touch of creativity and vibrancy to your images? Look no further! Photoshop, the industry-leading photo editing software, offers a simple yet powerful solution to change background colors effortlessly. In this comprehensive guide, we will walk you through the step-by-step process of changing background colors in Photoshop, enabling you to transform your photos into stunning works of art. Let’s dive in!
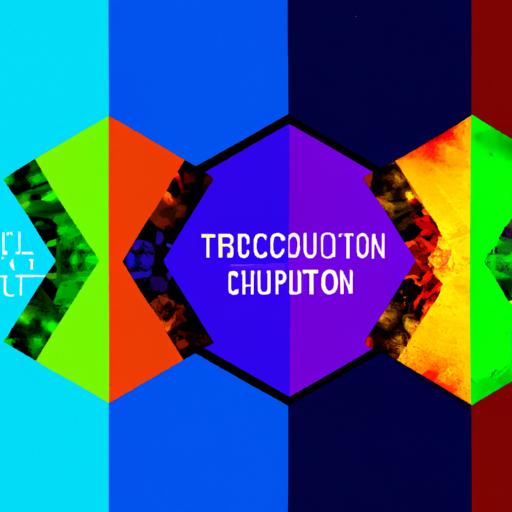
Understanding Photoshop’s Tools and Features
Before we begin, let’s familiarize ourselves with some essential tools and features in Photoshop that will make the background color change process a breeze. Photoshop provides an array of powerful tools, including various selection tools, layers, and blending modes. These tools allow you to precisely select the background area, create new layers, and seamlessly blend the new background color with the original image.

Step-by-Step Guide on Changing Background Color
Now, let’s get into the nitty-gritty of changing background colors in Photoshop. Follow these simple steps to achieve stunning results:
1. Opening the image in Photoshop
To start, open the image you want to work with in Photoshop. Go to “File” and select “Open” to import your desired image into the software. Ensure you have a high-resolution image for optimal results.
2. Selecting the background area
The next step involves selecting the background area. Photoshop offers several selection tools to choose from, such as the Magic Wand tool, Quick Selection tool, or Pen tool. Select the tool that suits your needs and carefully outline the background area you wish to change.
3. Creating a new layer
Once you have selected the background area, it’s time to create a new layer. This step is crucial as it allows you to work on the background color separately, without affecting the original image. To create a new layer, go to the “Layers” panel and click on the “New Layer” button.
4. Choosing the desired background color
Now comes the fun part! Choose the desired background color that you want to apply to your image. Photoshop provides various options to select colors, including the Color Picker tool, Swatches panel, or even using hexadecimal or RGB values. Experiment with different colors to find the perfect match for your image.
5. Applying the new background color to the selected area
With the new layer created and the background color selected, it’s time to apply the color to the selected area. Ensure the new layer is selected in the “Layers” panel and use the “Fill” option to fill the selected area with the chosen background color. Voila! You have successfully changed the background color of your image.
6. Adjusting the color and opacity as needed
To achieve the desired effect, you may need to make some adjustments to the background color. Photoshop offers a range of editing options, such as adjusting the color balance, brightness, contrast, or even adding filters. Experiment with these tools to fine-tune the background color and make it harmonize seamlessly with your image. Additionally, you can adjust the opacity of the new layer to create a more transparent or subtle background effect.
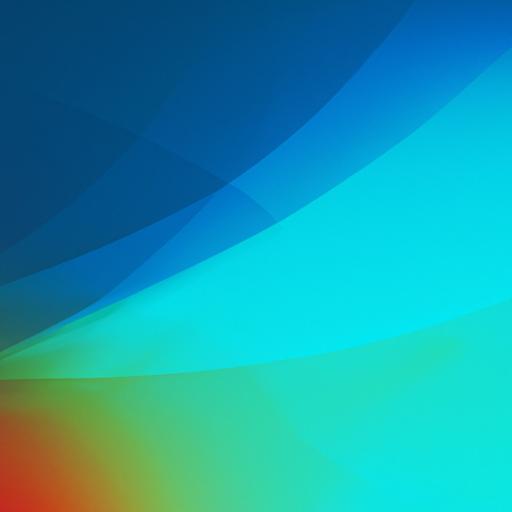
Tips and Tricks for Effective Background Color Changes
To take your background color changes to the next level, consider these useful tips and tricks:
- Gradient backgrounds: Instead of using a solid color, try applying gradient backgrounds for a more dynamic and visually appealing effect.
- Adding texture: Experiment with different textures to add depth and interest to your background. Photoshop provides various textured brushes and overlays to enhance the overall look of your image.
- Matching the subject: Ensure that the new background color complements the subject of your image. Consider the mood, lighting, and overall aesthetics to create a cohesive and visually pleasing composition.
Frequently Asked Questions (FAQ)
Let’s address some common queries related to changing background color in Photoshop:
1. Can I change the background color without affecting the subject?
Absolutely! By using the selection tools and working on separate layers, you can change the background color while preserving the integrity of the subject. This allows for a seamless transformation without compromising the main focus of your image.
2. How can I remove an existing background before changing the color?
In cases where you want to remove an existing background before applying a new color, Photoshop offers powerful tools like the Background Eraser tool or the Pen tool. These tools enable you to carefully remove the background, leaving behind only the subject.
3. Is it possible to change the background color to a specific Pantone or RGB code?
Yes, you can change the background color to a specific Pantone or RGB code in Photoshop. Simply use the Color Picker tool, enter the desired code, and apply it to your selected background area.
4. What if I want to add a pattern or design to the background?
Photoshop allows you to go beyond simple color changes. You can add patterns, designs, or even images to the background. Utilize the “Pattern Overlay” or “Image Overlay” options to incorporate unique elements that enhance the overall visual impact of your image.
Conclusion
Changing background colors in Photoshop opens up a world of creative possibilities for your images. With the step-by-step guide and useful tips provided in this article, you now have the knowledge and tools to transform your photos into captivating visual masterpieces. Let your imagination run wild, experiment, and enjoy the process of changing background colors in Photoshop. Unleash your creativity and create stunning images that leave a lasting impression.
